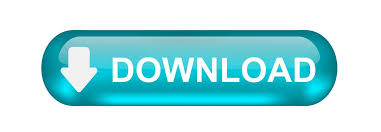

- OUTDOOR IP CAMERA TRIAL
- OUTDOOR IP CAMERA PASSWORD
- OUTDOOR IP CAMERA PLUS

status.html - status page, shows statistics for the client.It pops-up status page and redirects browser to originally requested page (before he/she was redirected to the HotSpot login page) alogin.html - page shown after client has logged in.Used together with http-chap login method
OUTDOOR IP CAMERA PASSWORD
md5.js - JavaScript for MD5 password hashing.radius-u - send the attribute identified with and vendor ID in unsigned integer form to the RADIUS server (in case RADIUS authentication is used lost otherwise).radius- send the attribute identified with and vendor ID in text string form to the RADIUS server (in case RADIUS authentication is used lost otherwise).radiusu - send the attribute identified with in unsigned integer form to the RADIUS server (in case RADIUS authentication is used lost otherwise).radius - send the attribute identified with in text string form to the RADIUS server (in case RADIUS authentication is used lost otherwise).popup - whether to pop-up a status window on successfull login.dst - original URL requested before the redirect.
OUTDOOR IP CAMERA TRIAL
This value is used as e-mail address for trial users
password - either plain-text password (in case of PAP authentication) or MD5 hash of chap-id variable, password and CHAP challenge (in case of CHAP authentication). This page may take the following parameters: login.html - login page shown to a user to ask for username and password. redirect.html - redirects user to another url (for example, to login page). Main HTML servlet pages, which are shown to user: Note: If "html-override-directory" value path is missing or empty then hotspot server will revert back to default HTML files. After you are finished with content modification you need to upload this modified content to some custom directory on hotspot router and point previously mentioned property "html-override-directory" value as path to this new custom HTML directory. Note that it is suggested to edit the files manually, as automated HTML editing tools may corrupt the pages by removing variables or other vital parts. You can copy this directory and modify the pages as you like using the information from this section of the manual. This directory can be accessed by connecting to the router with an FTP client. The default servlet pages are copied in the directory "hotspot" directory right after you create server profile. Tap the Save button at the top when you're finished.You can create a completely different set of servlet pages for each HotSpot server you have, specifying the directory in "html-override-directory" property of a HotSpot server profile /ip hotspot profile. You can change the name of your network and its password. Choose My Network and scroll down to find My Wi-Fi Networks. OUTDOOR IP CAMERA PLUS
Launch the app and tap the blue plus sign in the bottom right corner to open the menu.To change your Arris NVG4xx router's password with the MyFrontier app: If you don't see your router model listed above, please contact us.įor more information on preparing your computer to connect to the wireless signal, please see Connect My Computer (Wireless).


Select this option and enter your new password.
To create a new password scroll down to find Set Custom Encryption Key. Enter the password printed on the sticker on your router and click Submit. Scroll to the bottom of the page and click Save. Enter a Network Name (SSID) for your network that's easy to remember. On the home screen click Wireless under Top Networking Features. Now that your wireless network has a new name and password, you must re-connect your wireless devices (computer, smartphone, tablet, etc.) to the new network using the new password. Enter the new name and password and click the Apply button. Note: If you already personalized your login and/or password, then enter them instead They are located on the sticker on the bottom of the router You will be prompted for a Username and Password to change these settings. Select Basic Settings 2.4 GHz to setup the 2.4 GHz WiFi network or Basic Settings 5 GHz to setup the 5 GHz network. Note: If Total Control Wireless is disabled: Your router will automatically choose the band that gives your connected device the best Wi-Fi signal. Note: From now on you'll see only one network name in your home when you search for Wi-Fi. Enter a new network name and password and click the Apply button. You will see a network name (also called an SSID) and a password for connecting to your home network. Note: If you have trouble connecting to your router with your web browser, make sure your computer is configured to Obtain an IP Address Automatically In the Password field enter the password that's on the label on the bottom of your router.
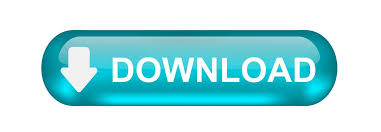
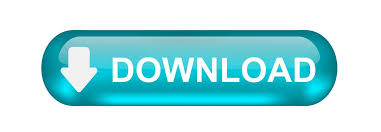




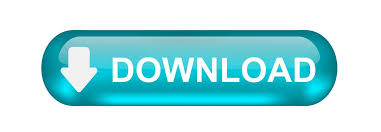

 0 kommentar(er)
0 kommentar(er)
